Salesforceのモバイルアプリとは?注意点や設定方法と使い方をご紹介
IT・技術関連
更新日:2024.09.05
 エンジニア採用
エンジニア採用

Salesforceのモバイルアプリって?
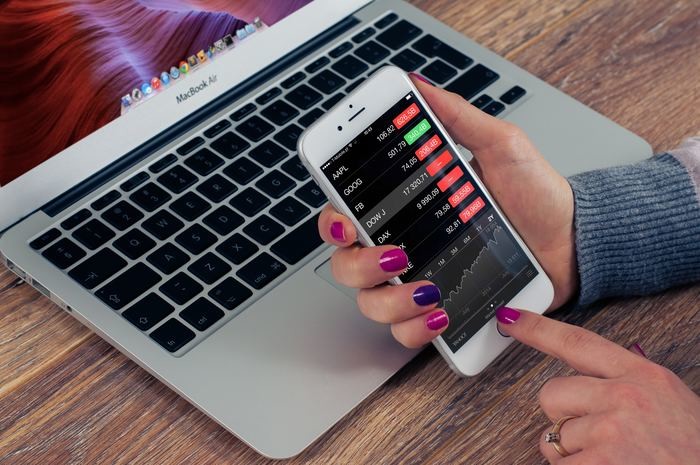 Salesforceのモバイルアプリとは、SalesforceをスマートフォンやiPhoneを使用してアクセスが可能なアプリのことです。様々な種類があり、SmartViscaもSalesforceのモバイルアプリの一つになります。
Salesforceのモバイルアプリを使用すれば、パソコンと変わらない操作性をスマートフォン、またはiPhoneで使用することが可能です。
現代社会は、通勤時や外出先、喫茶店、飛行機の中などデスクから離れていても簡単にアクセスできる、仕事を行うことが必要になります。しかし、セキュリティやAndroidかiOSかなど対応端末の心配もあるでしょう。
Salesforceのモバイルアプリには、管理者側の心配を解決し、利用ができます。設定や使い方、注意点を説明します。
Salesforceのモバイルアプリとは、SalesforceをスマートフォンやiPhoneを使用してアクセスが可能なアプリのことです。様々な種類があり、SmartViscaもSalesforceのモバイルアプリの一つになります。
Salesforceのモバイルアプリを使用すれば、パソコンと変わらない操作性をスマートフォン、またはiPhoneで使用することが可能です。
現代社会は、通勤時や外出先、喫茶店、飛行機の中などデスクから離れていても簡単にアクセスできる、仕事を行うことが必要になります。しかし、セキュリティやAndroidかiOSかなど対応端末の心配もあるでしょう。
Salesforceのモバイルアプリには、管理者側の心配を解決し、利用ができます。設定や使い方、注意点を説明します。
Salesforceのモバイルアプリの設定方法
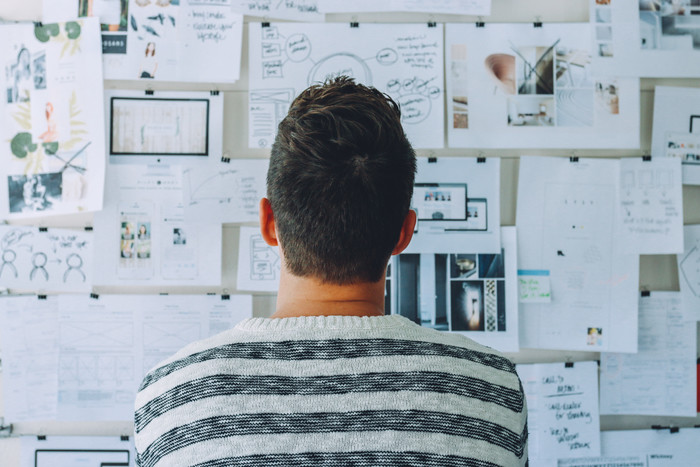 Salesforceのモバイルアプリには、iPhone、Androidでさまざまな設定の方法があります。モバイルアプリでもパソコンと同様のスペックがあるので、使いこなせればとても便利です。
iPhoneとAndroidで分けて設定方法をご紹介します。また、Salesforceのモバイルアプリの設定を便利に確認できる方法も紹介しましょう。
Salesforceのモバイルアプリには、iPhone、Androidでさまざまな設定の方法があります。モバイルアプリでもパソコンと同様のスペックがあるので、使いこなせればとても便利です。
iPhoneとAndroidで分けて設定方法をご紹介します。また、Salesforceのモバイルアプリの設定を便利に確認できる方法も紹介しましょう。
iPhoneの場合
iPhoneでSalesforceのモバイル設定の設定の仕方を説明します。 まずはアプリをダウンロードしましょう。AppStoreで検索すればすぐにでてきます。ダウンロードしたらSalesforceという名前のアプリを起動するのです。起動すると規約が出てくるので、同意できる事項であれば同意しましょう。 次に、ログイン画面が出ます。歯車マークをタップし接続先を追加します。右上のプラスから新規追加が可能です。ホスト名と表示ラベル名を入力します。登録したメールアドレスにメールが来るのを待ちましょう。 メールで確認コードが確認できれば、IDを検証に入力します。アクセスを許可するか聞いてくるので、許可か拒否をしましょう。通知送信も確認されるので、許可するかどうか選択します。 チュートリアルがはじまり、「始めましょう」をタップすればSalesforceが開始可能です。Androidの場合
AndroidでSalesforceを設定する方法を説明します。 iPhone同様、アプリをダウンロードしましょう。google playストアで検索すればすぐにでてきます。ダウンロードしたらSalesforceという名前のアプリを起動するのです。起動すると規約が出てくるので、同意できる事項であれば同意しましょう。 次に、ログイン画面が出ます。歯車マークをタップし接続先を追加します。サーバの変更と接続の追加をタップし、ホスト名と表示ラベル名を入力します。登録したメールアドレスにメールが来るのを待ちましょう。 メールで確認コードが確認できれば、IDを検証に入力します。アクセスを許可するか聞いてくるので、許可か拒否をしましょう。通知送信も確認されるので、許可するかどうか選択します。 チュートリアルがはじまり、「始めましょう」をタップすればSalesforceが開始可能です。設定方法の補足
Salesforceのモバイルアプリの設定には歯車マークから設定する以外にも方法があります。iPhoneの場合は、MDMを適用させる方法、info.plistファイルを使用する方法があります。Androidの場合はMDMで設定、またはservers.xmlファイルを使用する方法です。 MDMを適用させる方法はiPhoneの場合もAndroidの場合も同じです。最初にSalesforceのアプリを起動させます。アプリのMDMプロバイダによりログインのURIができます。 MDMポリシーでは、ユーザがログインホストを変更できないよう、ナビゲーションバーと設定アイコンを見えなくすることも可能です。Androidでもナビゲーションバーと設定アイコンの非表示設定が可能です。iPhoneのinfo.plist ファイルを使用した設定
iPhoneでinfo.plistを使用した設定について説明します。まずはiPhoneでSalesforceのアプリを起動させます。プロジェクトのinfo.plistプロパティファイルでログインURIが設定可能です。 ログインホストのプロパティはSFDCOAuthLoginHostといいます。アプリを起動することで、SFDCOAuthLoginHost設定でユーザ定義のログインホストが更新されます。最初のSFDCOAuthLoginHost プロパティはlogin.salesforce.comです。 ログインの際のURIを指定するときはhttps:などのプロトコルプレフィックスは使わないようにしましょう。Androidのservers.xml ファイルを使用した設定
Androidでservers.xml ファイルを使用した設定について説明します。オリジナルの res/xml/servers.xml ファイルを作成することで、カスタムサーバをランタイムリストに入れることが可能です。 servers.xmlファイルには、デフォルトのログインサーバとしてリストされているサーバが使用されます。servers.xmlでは、serversが使われます。serverで行いたい要素を何個でも設置することが可能です。 serverには分かりやすい名前を付けられるラベルやhttps:などプレフィックスが含まれるログインサーバの Web アドレスのURLが必要になります。以下、サンプルコードになります。<?xml version=""1.0"" encoding=""utf-8""?>
<servers>
<server name=""XYZ.com Login"" url=""https://myloginserver.cloudforce.com""/>
</servers></code><pre>設定の確認方法
Salesforceのモバイルアプリの設定を確認する方法を紹介します。アプリで設定したことを確認する際、スマートフォンやiPhoneで確認する方法があります。それ以外にもパソコンで確認することも可能です。 具体的に例を用いて説明します。Salesforceのモバイルアプリで左上の三本線から営業や外出先の情報、行動を登録します。しかし、すぐにスマートフォンやiPhoneを起動できる状況ではありません。 パソコンで確認するしかないときはどうするのかというと、まずはGoogleのChromeの拡張機能を使用します。「Salesforce1 Simulator」という拡張機能です。ChromeからSalesforce1 Simulatorを起動し、ユーザ名とパスワードを入力すれば確認することができます。Salesforceのモバイルアプリで行った方がいい設定
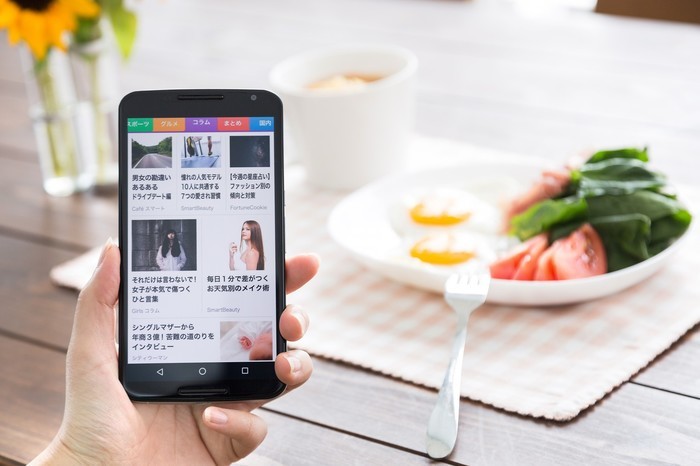 Salesforceのモバイルアプリで行うと便利な機能について説明します。タブバーは並び替えて見やすくするといいでしょう。SalesforceのモバイルアプリはChatterや商談など下の方に配置されている項目です。
よく使う項目をタップしやすい位置に配置した方が効率がいいでしょう。アプリケーションランチャーからアプリケーションを開いて右上の鉛筆マークをタップしナビゲーション項目を並び替えます。
管理者の場合は、Lightning Experienceのアクションで編集します。対象のオブジェクトのページレイアウトの編集をタップ、「SalesforceモバイルおよびLightning Experienceのアクション」のセクションに行き、よく使用するアクションを左上に移動すれば完了です。
Salesforceのモバイルアプリで行うと便利な機能について説明します。タブバーは並び替えて見やすくするといいでしょう。SalesforceのモバイルアプリはChatterや商談など下の方に配置されている項目です。
よく使う項目をタップしやすい位置に配置した方が効率がいいでしょう。アプリケーションランチャーからアプリケーションを開いて右上の鉛筆マークをタップしナビゲーション項目を並び替えます。
管理者の場合は、Lightning Experienceのアクションで編集します。対象のオブジェクトのページレイアウトの編集をタップ、「SalesforceモバイルおよびLightning Experienceのアクション」のセクションに行き、よく使用するアクションを左上に移動すれば完了です。
Salesforceのモバイルアプリの注意点
 Salesforceのモバイルアプリで注意する点を説明します。PDF化したページが2ページ目以降から表示されないこと、スマホのレポートが見にくいことです。PDF化したページが2ページ目以降から表示されないことから対処法を説明します。
PDF化したページが2ページ目以降から表示されない場合は、Salesforceの仕様により、PDF化したページが対応していないために起こります。SalesforceのモバイルアプリでPDF化したページを見るときは対応しているのか確認してから表示をするようにしましょう。
次に、スマホのレポートが見にくいという点について対処法を説明します。スマートフォンやiPhoneは画面が小さいので、ダッシュボードからリストデータをグラフにしてダッシュボードに配置すると見やすく感じる場合もあります。
どのようにすればレポートが見やすくなるか自分で試してみるといいでしょう。
Salesforceのモバイルアプリで注意する点を説明します。PDF化したページが2ページ目以降から表示されないこと、スマホのレポートが見にくいことです。PDF化したページが2ページ目以降から表示されないことから対処法を説明します。
PDF化したページが2ページ目以降から表示されない場合は、Salesforceの仕様により、PDF化したページが対応していないために起こります。SalesforceのモバイルアプリでPDF化したページを見るときは対応しているのか確認してから表示をするようにしましょう。
次に、スマホのレポートが見にくいという点について対処法を説明します。スマートフォンやiPhoneは画面が小さいので、ダッシュボードからリストデータをグラフにしてダッシュボードに配置すると見やすく感じる場合もあります。
どのようにすればレポートが見やすくなるか自分で試してみるといいでしょう。
Salesforceのモバイルアプリを活用しよう
 今回はSalesforceのモバイルアプリについて紹介しました。
パソコンでのSalesforce同様の機能なので、スマートフォンやiPhoneで使用できると便利です。また、情報社会である現代では、情報は素早く手に入れることが重要になります。今後のタスクに重要な要素となるので、ぜひ活用できるようにしましょう。]]>
今回はSalesforceのモバイルアプリについて紹介しました。
パソコンでのSalesforce同様の機能なので、スマートフォンやiPhoneで使用できると便利です。また、情報社会である現代では、情報は素早く手に入れることが重要になります。今後のタスクに重要な要素となるので、ぜひ活用できるようにしましょう。]]>
この記事の監修者・著者

- AWSパートナー/Salesforce認定コンサルティングパートナー 認定企業
-
ITエンジニア派遣サービス事業を行っています。AWSやSalesforceなど専門領域に特化したITエンジニアが4,715名在籍し、常時100名以上のITエンジニアの即日派遣が可能です。
・2021年:AWS Japan Certification Award 2020 ライジングスター of the Year 受賞
・2022年3月:人材サービス型 AWSパートナー認定
・AWS認定資格保有者数1,154名(2024年6月現在)
・Salesforce認定コンサルティングパートナー
・Salesforce認定資格者276名在籍(2024年5月現在)
・LPIC+CCNA 認定資格者:472 名(2024年6月時点)
最新の投稿
- 2024-12-27営業インタビュー情報共有の活性化の中心に。SP企画部の新たな取り組み
- 2024-07-01営業インタビュー最短で当日にご提案可能。 OPE営業の対応が早い3つの理由
- 2024-07-01営業インタビュー研修見学ツアーが高評価!「お客様のOPEに対する期待を高め、継続に貢献できればと思います。」
- 2024-07-01営業インタビュー信頼関係を構築し、エンジニアの長期就業へ
ITエンジニアの派遣を利用したい企業様へ

- 求人・転職サイトや自社採用サイトを使っているが、自社に合ったITエンジニアが応募してこない…
- すぐに採用したいが、応募がぜんぜん集まらない
こんな悩みをお持ちの採用・人事担当者の方は、
オープンアップITエンジニアをご検討ください!
オープンアップITエンジニアをご検討ください!
当社のITエンジニア派遣サービスは
- 派遣スピードが速い!(最短即日)
- 4,500名のエンジニアから貴社にマッチした人材を派遣
- 正社員雇用も可能
こんな特長があり、貴社の事業やプロジェクトに合った最適なITエンジニアを派遣可能です。
まずは下記ボタンから無料でご相談ください。








